Hidden Folder For Mac
Open OS X hidden files and folders with a simple Terminal command. Image Credit: Image courtesy of Apple. If there are hidden files on your Mac computer that you need to access, you can make them visible at any time using a single command in Terminal. Enable FileVault. This is probably the simplest way to do it. Go to System Preferences’ Security &.
What looks like a simple system from outside can be the most complicated one from inside. This has happened with Apple’s Mac; for any user, it can be a simple computer to operate externally. But internally, there can be a coil of files and folders that can bewilder even a seasoned Mac user.

If you think that Apple should simplify everything (like this coil), I would say that let there be confusion or complexity. Because Apple wants you to stay away from this so that you can smoothly operate the Mac.
Apple keeps some files as hidden in its Mac OS X so that nobody can tamper with those important data stored in the hidden files. As a matter of fact, this “secret treasure” should not be located by any intruder (read new user.)
As a Mac owner, if you want to show those hidden files in Mac OS X, here is a method.
Mac Terminal is one of the most popular apps used and eulogized by experts. This app allows you to control Mac OS X by using the command line to enter Unix commands. In a way, Terminal works as car bonnet, which you can open and check entire engine. The app helps you open Mac OS X and take a look what is happening there. Here is how to use Mac Terminal.
How to Show Hidden Files in Mac OS X Finder
Step #1. Launch finder → Click on Go.
Step #2. Now click on Utilities.
Step #3. Click on the Terminal app.
Or
You can search for terminal from spotlight search.
Step #4. Copy and paste below mentioned command lines into Terminal one after another; press Return after pasting each line.
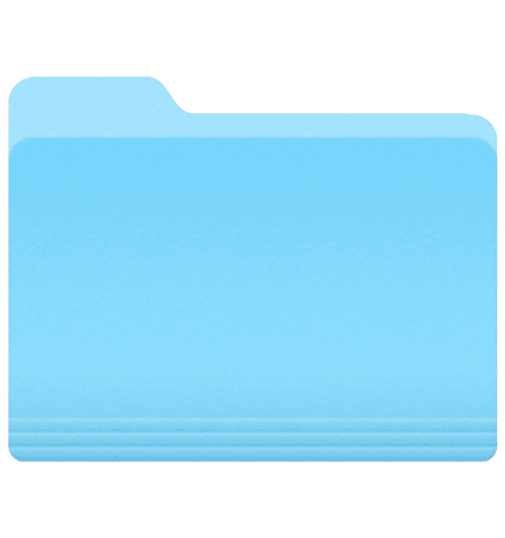
defaults write com.apple.finder AppleShowAllFiles YES
killall Finder
You can see your Terminal window as shown below:
Post this, a Finder window on desktop may be vanished and then reappear. When the Finder reappears, you can see hidden folders.
Your Home folder would look like this (see below) in the Finder window.
With first line, setting inside AppleShowAllFiles preferences will be changed; set it to YES. Killall, though it sounds terrifying, will quit and relaunch Finder.
To restart Finder, you can select Option + Control and click the Finder icon in Dock; now select Relaunch.
How to Hide Files in Mac Using Terminal
Now, if you want to send these Hidden files back to their native place, here is a simple solution. All you need to do is to repeat the above command by adding just one word: NO at the end. Remember, you must match the case.
defaults write com.apple.finder AppleShowAllFiles NO
killall Finder
Hidden files of Mac OS X Finder should be disappeared post this command.
If you require accessing hidden files frequently, you can use a few shareware apps that will program the entire procedure.

The founder of iGeeksBlog, Dhvanesh, is an Apple aficionado, who cannot stand even a slight innuendo about Apple products. He dons the cap of editor-in-chief to make sure that articles match the quality standard before they are published.
- https://www.igeeksblog.com/author/dhvanesh/
- https://www.igeeksblog.com/author/dhvanesh/
- https://www.igeeksblog.com/author/dhvanesh/
- https://www.igeeksblog.com/author/dhvanesh/
Want to view hidden files or folder on Mac OS X? Here three ways are available for you to choose, especially the first two are recommended to show hidden files or folder in Finder.
3 Ways to show or hide hidden files or folder on Mac OS X:
Way 1: Show and view hidden files or folder with shortcut keys
Get this way while you have the detailed location of hidden files or folder.
For example, when you need to view hidden iTunes backup on Mac, just press CMD + Shift + G and enter the backup location in pop-up Go to Folder dialog. Then click Go to open the hidden folder on Mac OS X.
Way 2: Show and view hidden files or folder with Terminal
Terminal would always work while you need to show or hide hidden files or folder on Mac OS X.
Command to show or hide hidden files via Terminal:
defaults write com.apple.Finder AppleShowAllFiles YES
defaults write com.apple.Finder AppleShowAllFiles NO
Step 1: Run Terminal on Mac OS X.
Open FinderApplicationsUtilities, and you could find Terminal there. Double-click it to run on Mac OS X.

Step 2: Show hidden files on Mac with Terminal.
1. Enter or paste the following command in Terminal and press Enter.
defaults write com.apple.Finder AppleShowAllFiles YES
2. Hold on Option (Ctrl +Alt) and click Finder. Select Relaunch from pop-up menu to reopen Finder.
3. Go to the user 'deger' and hidden files and folder are shown.
For example, you can see the Library that saves iTunes backup appears. You can open it to see iTunes backup file. As you know, when hidden files are not shown, you cannot open iTunes backup file with this method in Finder.
Step 3: Hide hidden files or folder with Terminal.
Go back to Terminal and type the following command. Press Enter and hidden files or folder would become hidden again after Finder relaunches.
defaults write com.apple.Finder AppleShowAllFiles NO

Mac How To Find Hidden Folders
Compared to above feature provided by Mac to show or hide hidden files or folder, third-party app would work more easily, especially when you need to usually show and hide some files or folder. It is worth trying but the security of the apps cannot be promised or guaranteed.
Hidden Folder Mac
Way 3: Show and view hidden files or folder with third-party app
Choose one from them if you prepare to show or hide hidden files on Mac with third-party software.
1. ShowAllFiles
Download the app and double-click the zip file you get. Then it would run on Mac OS X. With two buttons on the app, 'Show Special Files' and 'Hide Special Files', you will be able to show or hide hidden files easily. When all files are shown, and if you want to make some of them invisible, just need to drag them to the box on the app.
http://gotoes.org/sales/ShowHiddenFilesMacOSX/How_To_Show_Hidden_Files.php
2. Funder
With only the option 'Show Hidden Files' on Funder, you could show hidden files or hide files by turning it on or off.
https://nektony.com/products/funter/download
Related Articles:
