Microscope For Mac
Since our microscopes use a standard webcam chipset, they will automatically install default webcam (UVC) drivers when plugged in to a host device. They can be used with any webcam app, including the ones built-in to most operating systems.
The Plugable USB2-Micro-200X USB microscope provides up to 50X magnification optically and up to 200x and can be used on computers running Windows, Mac OS X, or Linux simply by plugging it into a spare USB 2.0 port and it requires no external power. OS: Mac OS X 10.1 or later (Using the latest update of Mac OS X is highly recommended. For USB 2.0 camera need Mac OS X 10.3 or later) Installing Motic Images Plus 2.0 Mac OS X To install the Motic Images Plus 2.0 Mac OS X software, insert the Motic Images Plus CD-ROM into the CD-ROM drive of your computer and follow the instructions provided. Turn on the microscope camera (blue light flashes at the end where you plug in the charger). Go to WiFi settings on your smartphone. Connect to unsecured network of the microscope camera. Name probably begins with Max- or something similar to that. Now you will see you image.
Some features of our microscopes aren’t available in some webcam applications. We designed our USB microscope software package, Plugable Digital Viewer, specifically for use with our microscopes. This enables features such as resolution switching, video processing amplifier control, and the capture button to be utilized.
Setup Instructions
Windows
macOS
Chrome OS
Linux
Android
iOS (Not supported)
Windows
Plugable Digital Viewer is designed specifically to work with the microscope. This package works with the following Windows releases (Windows 10 S mode and Windows RT not supported).
- Windows 10
- Windows 8/8.1
- Windows 7
- Windows Vista
- Windows XP SP3
Note: Windows versions 8, 8.1, 10, and 10 in S Mode include a built-in camera application that works well with the microscope.
Mac
Plugable Digital Viewer is available for macOS/Mac OS X. There are two different versions depending on what OS version you are running.
macOS 10.13.4 and above
Mac OS X 10.5.x to macOS 10.13.3
Note: The built-in Photo Booth application works well with the microscope, though images are mirrored left-to-right.
Chrome OS
Our microscopes can be used with the default Camera app that comes with Chrome. Google provides an excellent usage guide, linked below.
In the Camera app, you may need to select the ‘Switch Camera’ button next to the red ‘Capture’ button. Some Chrome machines with built-in cameras may need to have the device pointer changed. This can be done by going to Settings > Advanced Settings > Privacy > Content Settings > Camera, and change the device in the dropdown to “USB Microscope”.
Linux
We have tested our microscope with many Linux distros utilizing either the Cheese app or GTK+ UVC Viewer. These can either be installed by searching by app name through the app store in your Linux distro (if available), or by using the following terminal commands.
GTK+ UVC Viewer
“sudo apt-get install guvcview”
Cheese
“sudo apt-get install cheese”
Android
Using the microscope on an Android device requires an OTG cable. We recommend the app CameraFi 2, available on Google Play.
Note: Android support is on a case-by-case basis. Device manufacturers must have support for USB Video Class devices built-in or this will not work.

iOS
iOS is not supported. iOS hosts specifically do not work with standard external USB Video Class devices.
We’ve upgraded this product! See the new Plugable USB Microscope.
[older model] Plugable USB2-MICRO-200X USB Microscope
Features
- Optical Zoom from 1x to 50x
- Digital Zoom up to 200x
- 8 LEDs with dimmer for fine tuning illumination
- Live view with video capture or snapshot feature
- Solid alloy stand for stability.
- Functions like a simple web cam, so it works with PC, Mac and Linux
(including Raspberry Pi Raspbian)
Product Description
The Plugable USB2-Micro-200X USB microscope provides up to 50X magnification optically and up to 200x and can be used on computers running Windows, Mac OS X, or Linux simply by plugging it into a spare USB 2.0 port and it requires no external power. It operates like a standard webcam and can be used with the default webcam software included in your computer’s operating system.
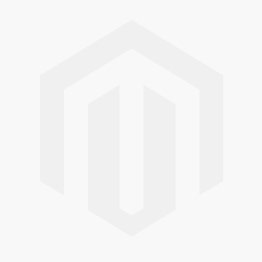
Setup and Drivers
Since our microscope uses a standard webcam chipset, it will automatically install default webcam drivers when plugged in to a computer. It can be used with any webcam app, like the camera app built in to Windows 8.1, Photo Booth in OSX, or a third party program like VLC media player.
We also have custom Windows and OSX software designed specifically to work with the microscope. The download for this can be found below:
Windows: https://s3.amazonaws.com/plugable/bin/Digital_Viewer_3.1.07.exe
Mac OSX: https://s3.amazonaws.com/plugable/bin/Digital_Viewer_3.1.07.dmg

Raspberry Pi running Raspbian:
***NOTE: Working with the current version of Raspian Jessie***
We have tested our Microscope with Linux using GTK+ UVC Viewer by using the following terminal commands:
“sudo apt-get install guvcview”
“guvcview”
Frequently Asked Questions

Q: How do I zoom in on an object?
A: The level of magnification is controlled by the silver focus wheel, then the microscope or the object must be moved to the appropriate distance in order to be in focus.
Q: I can’t get my microscope to zoom past ~30x indicated magnification, how do i get to 200x?
A: At the closest distance with the clear shield touching the object, there are two possible magnifications. The first is at around 30x indicated, but if you continue to rotate the focus wheel, the image will get blurry, then sharp again at around 200x indicated!
Q: How do I dim the LED lights?
A: The LED lights can be dimmed or turned off by rotating the black LED light control wheel near the rear of the microscope. If you are having problems with glare, try viewing your intended object at an angle.
Q: I see a “device not detected” message in MicroCapture when it’s clearly connected. What gives?
A: You may have to disconnect and reconnect the microscope when restarting MicroCapture, and it can take up to 30 seconds for MicroCapture to detect the microscope. It’s also possible that the microscope isn’t running under it’s specialized driver that MicroCapture requires in order to see the microscope. If none of this helps, please contact us at support@plugable.com and we can help troubleshoot the issue.
Microscope For Macbook Pro
Buy the new model
Microsoft For Macbook
MSRP $54.99
