Software Update For Mac Os
How to get updates for macOS Mojave or later
- Mac System Update
- Os Update For Mac
- Software Update For Mac Os X Lion 10.7.5
- Software Update For Mac Os X 10.6.8
If you've upgraded to macOS Mojave or later, follow these steps to keep it up to date:
MacUpdate is the best way to discover Free Mac Software. Download, install, or update Mac Apps, read user reviews or submit your own. Global Nav Open Menu Global Nav Close Menu; Apple; Shopping Bag +.
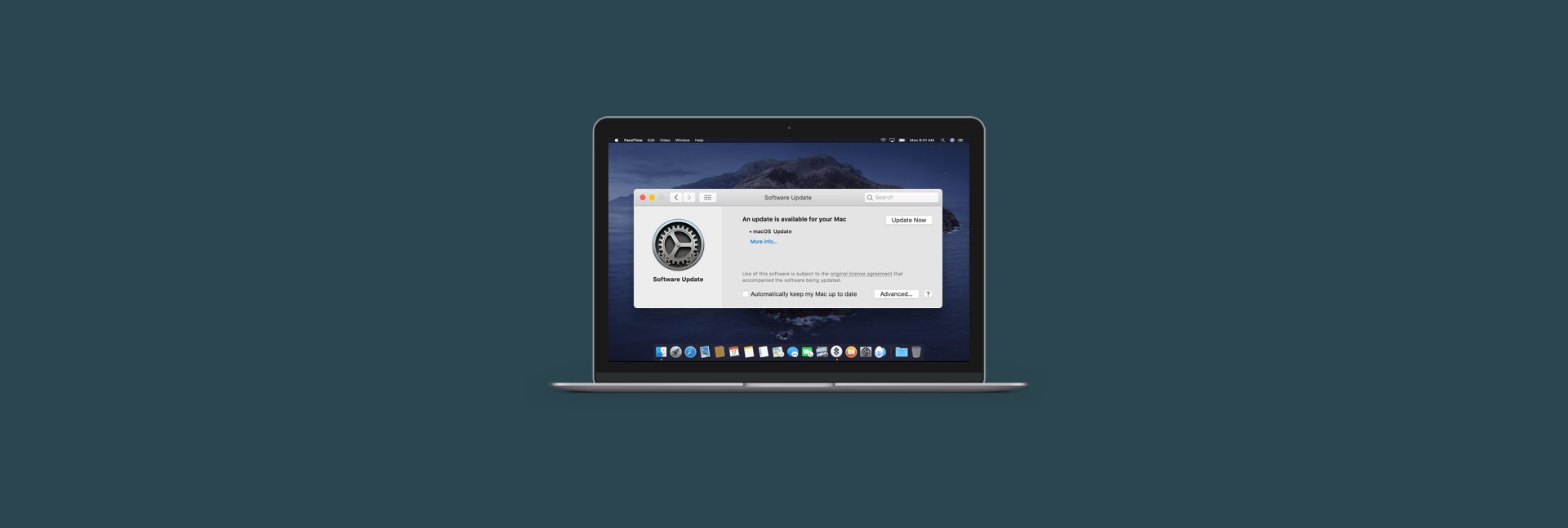
- Choose System Preferences from the Apple menu , then click Software Update to check for updates.
- If any updates are available, click the Update Now button to install them. Or click ”More info” to see details about each update and select specific updates to install.
- When Software Update says that your Mac is up to date, the installed version of macOS and all of its apps are also up to date. That includes Safari, iTunes, Books, Messages, Mail, Calendar, Photos, and FaceTime.
To find updates for iMovie, Garageband, Pages, Numbers, Keynote, and other apps that were downloaded separately from the App Store, open the App Store on your Mac, then click the Updates tab.
To automatically install macOS updates in the future, including apps that were downloaded separately from the App Store, select ”Automatically keep my Mac up to date.” Your Mac will notify you when updates require it to restart, so you can always choose to install those later.
How to get updates for earlier macOS versions
If you're using an earlier macOS, such as macOS High Sierra, Sierra, El Capitan, or earlier,* follow these steps to keep it up to date:
- This download will update your Mac OS X system sofware to include new services as well as fixes and other improvements. It addresses several known issues, including a situation in which an.
- MacOS Server brings even more power to your business, home office, or school. Designed to work with macOS and iOS, macOS Server makes it easy to configure Mac and iOS devices. It’s also remarkably simple to install, set up, and manage. Add macOS Server to your Mac from the Mac.
- Mac OS X Lion Review. Mac OS X Lion is about to appear next to its hundreds of new features and improvements. One of these innovations is the wallpaper pack, now you can download without having to wait for the new version of OS X. The collection contains images.
- Open the App Store app on your Mac.
- Click Updates in the App Store toolbar.
- Use the Update buttons to download and install any updates listed.
- When the App Store shows no more updates, the installed version of macOS and all of its apps are up to date. That includes Safari, iTunes, iBooks, Messages, Mail, Calendar, Photos, and FaceTime. Later versions may be available by upgrading your macOS.
To automatically download updates in the future, choose Apple menu > System Preferences, click App Store, then select ”Download newly available updates in the background.” Your Mac will notify you when updates are ready to install.


* If you're using OS X Lion or Snow Leopard, get OS X updates by choosing Apple menu > Software Update.
How to get updates for iOS

Learn how to update your iPhone, iPad, or iPod touch to the latest version of iOS.
Learn more
- Learn how to upgrade to the latest version of macOS.
- Find out which macOS your Mac is using.
- You can redownload apps that you previously downloaded from the App Store.
- Your Mac doesn't automatically download large updates when it's using a Personal Hotspot.
This article explains how you can fix the software update problem. More specifically, the focus of this article is on what you can do to when your Mac won’t update to the latest version of macOS.
Some Mac users, unfortunately, have been and continue to be affected by various macOS software update issues where they may experience a stalled macOS update. By stalled, we mean that macOS updates won’t download and install successfully.
Sometimes, you may see an error message saying “The macOS installation couldn’t be completed” or “macOS could not be installed on your computer”.
Mac Won’t Update?
Please try the tips belove if you are unable to update your computer:
It is important that you back up your Mac before you do anything.
There could be a variety of reasons for this. Before you do anything:
- Make sure there is enough space to download and install an update. If not, you may see error messages. To see if your computer has enough room to store the update, go to the Apple menu > About This Mac and click the Storage tap. You can easily free up storage space on your Mac.
- If you see a “Update Not Found” error, see this article.
- Make sure that you have an Internet connection to update your Mac. You can troubleshoot your connection.
- Be patient. An update may take some time. Just waiting may fix your problem. Sometimes more than a few hours. Do not put your Mac to sleep or closing its lid. Also ensure than your Macbook, if it is a Macbook, it is plugged it into AC power.
- If the update does not complete, your computer may seem stuck or frozen, for an extended time, try to restart your computer by pressing and holding the power button on your Mac for up to 10 seconds.
- If you have any external hard drives or peripherals connected to your Mac, try removing them. And try to update now.
- Reset PRAM on your Mac and then try again. To reset PRAM, turn off your Mac and then turn it on and immediately press and hold the Option, Command, P, and R keys together for about 20 seconds.
- It is possible that your Mac may unable to reach the update server. There could be two reasons for this:
- You may have a slow internet connection. You may want to restart your router and modem to fix this problem. If you are using a Wi-Fi connection, try a wired connection, if possible.
- Or there could be issues with Apple servers. It is possible that Apple servers are overloaded as a lot of people may be trying to update. You can check if Apple servers are experiencing issues.
If you are still having issues, then you may try the followings:
Safe mode
Try updating your Mac in safe mode. Here is how:
- Startup your Mac in safe mode. To do that, turn off your Mac and then turn on your Mac and immediately press and hold the Shift key until you see the login screen. Then release the Shift key. And login.
- Now your computer is in safe mode. Try to update now.
- Then exit safe mode when you are done (in either case). To exit safe mode, restart your Mac normally, without pressing the Shift key.
Combo update
You can use a combo update to install Mac updates. Please note that before you continue, you may want to back up your Mac. You can back up with Time Machine or you can use iCloud.
Please note that combo updates let you update your Mac from a prior version of macOS within the same major release. A combo update is a combined update that means that it contains all of the changes since the original release of that major version. This further means that, using a combo update, you can update from macOS 10.15 directly to Mac OS X 10.15.2, skipping the 10.15.1. But you cannot go from, let’s say, 10.14.x to 10.15.x. For example, using a combo update, you cannot upgrade from macOS Mojave to macOS Catalina.
Please note that combo updates are huge. Here is how you can use them:
- Visit Apple’s combo updates site: https://support.apple.com/downloads/macos
- Find the right combo update. And download it. As stated above, they can be huge. The combo will download as a .dmg file.
- Now quit all apps on your Mac.
- Double-click the downloaded file, if it does not start automatically.
- Follow the onscreen instructions.
Mac System Update
Using macOS Recovery to update your Mac

Os Update For Mac
If you still could not update, you may try this. To do this, you need to restart your Mac from macOS Recovery. Using the method below, you will be able to upgrade to the latest macOS that is compatible with your Mac. Here is how:
Software Update For Mac Os X Lion 10.7.5
- Turn off your Mac.
- Turn on your Mac and immediately press and hold the Option-⌘-R keys together until you see the Apple logo or the spinning globe icon.
- Login.
- Click Reinstall macOS and follow the onscreen instructions.
Software Update For Mac Os X 10.6.8
See also: How to fix Catalina update problems
