Virtualbox For Mac Full Screen
In Mac, the default host key is usually Left Command button. So, while in scaled or full screen mode inside VirtualBox installed on Windows, you need to press Right Ctrl + C key combination to exit scaled mode. It would simply activate your VirtualBox tabs at the top from where you can modify settings as per your requirement. The size of your screen in the virtualbox is actually the problem of the guest OS not of virtualbox itself. You'll want to change the aspect ratio in the guest OS. In Ubuntu this can be done by clicking the downward facing arrow in the top right corner of the screen, this will open a small window in that area, click on the settings button, then. Switch Off macOS Catalina. First, shut off the virtual machine by clicking on close on the VirtualBox.
I'm using a Smart TV as my Monitor, I'm using MacBook Air and VirtualBox 5.1.22 on Host Side with macOS Sierra 10.12.6 and macOS Sierra 10.12.5 Guest.In this video, you will learn how to display Windows in full screen on VirtualBox. Link on how to install Windows 10 on a Mac (using VirtualBox): https://www. I have a Macbok Pro 13' and I'm using virtualbox to run ubuntu 12.04. My problem is I can't resize ubuntu for occupy the 13' of my screen when I use full-screen mode. Ubuntu only allows me to use two screen size options, 1024x768 or 800x600.
I was looking for on Google/and this forum and was trying.
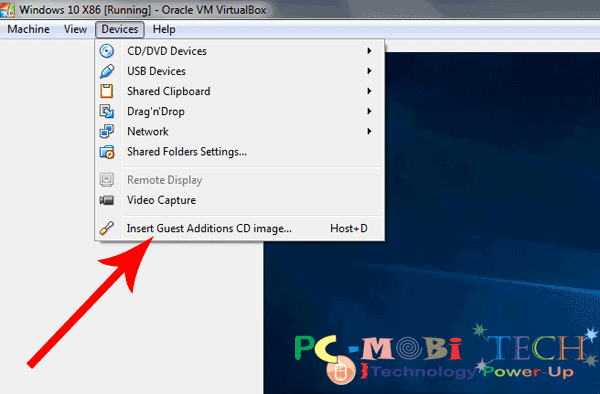 I want to use full Screen with 1920x1080 resolution, is it not possible?
I want to use full Screen with 1920x1080 resolution, is it not possible?Here my getextradata
- Code: Select allExpand viewCollapse view
$ VBoxManage getextradata 'MacOS 10.12 Sierra 64bits' enumerate
Key: CustomVideoMode1, Value: 1920x1080x32
Key: CustomVideoMode2, Value: 1440x900x32
Key: GUI/CustomVideoMode1, Value: 1920x1080x32
Key: GUI/Fullscreen, Value: true
Key: GUI/LastNormalWindowPosition, Value: 50,45,1440,921,max
Key: GUI/RestrictedRuntimeDevicesMenuActions, Value: HardDrives
Key: GUI/RestrictedRuntimeMachineMenuActions, Value: SaveState,PowerOff
Key: GUI/ScaleFactor, Value: 1
Key: GUI/StatusBar/IndicatorOrder, Value: HardDisks,OpticalDisks,FloppyDisks,Network,USB,SharedFolders,Display,VideoCapture,Features,Mouse,Keyboard
Key: VBoxInternal2/EfiBootArgs, Value: usb=0x800 keepsyms=1 -serial=0x1
Key: VBoxInternal2/EfiGopMode, Value: 4
$
With Windows and CentOS guest works perfectly.
 Thanks you in advance.
Thanks you in advance.Virtual machines came in handy when we need to create a testing machine for a specific project, or when we want to experiment with new development environments. For example, if you want to try the swift language used to develop iOS applications in your Linux box, you can simply create a specific VM for that purpose.
Want to install WordPress in a FreeBSD machine but you are unsure of the steps to follow, and do not want to mess up the real system? Once again, VM to the rescue.
When I run across a Linux distribution that I want to try like Antergos, Nutyx, etc, I find it way quicker and more comfortable to just install it in a VM than creating a new partition in my real computer. There is always time to install it in my real computer, if after trying it, I decide I want to use it on a regular basis.
The virtualization software of my choice in Linux is usually VirtualBox, but a just created VM running in VirtualBox it is displayed in a ridiculously tiny screen that it really does not invite you to use the system. Luckily we can fix that, and display our guest system in full screen mode.
Basically, if we want to display our Virtual Box system in full screen mode in Linux, we had to perform these two steps:
- Make sure that we have enough video memory, and that we have enabled 3D acceleration in our virtual machine settings
- Install in the Guest system the VirtualBox Guest Additions.
Virtualbox Mac Full Screen Ubuntu
The first step is simple enough since it only requires to adjust the Display settings, in the VM settings screen:
Now, installing the VirtualBox Guest Additions can be a bit more tricky varying on the specific system. In this guide I will show the steps to follow in a Debian Stretch guest.
Installing VirtualBox Guest Additions in Debian Stretch
For starters we should update our system:
In order to install our Guest Additions we are going to install a kernel module, so we will need to use some libraries that are used to compile software and build kernel modules. The simplest way to make sure we have the required tools and libraries is to install the following packages:

We also need to download the kernel headers, and we can do that by running this command:
We are finally ready to install the guest additions; in the toolbar of our Virtual Box machine we can find an option to download and mount the CD containing the software for the Guest Additions: Devices/Insert Guest Additions CD Image
Now we move to the cdrom folder:
And finally run the VBoxLinuxAdditions.run script:
Now if you reboot your guest system, you should be able to resize the screen according to your needs, making it full screen if you wish to do so.

Permission denied to run VBoxLinuxAdditions.run
Virtualbox Mac Os Full Screen
I noticed that in my Debian Stretch box running the script VBoxLinuxAdditions.run from the terminal I got the following error: Permission denied.
Ubuntu Virtualbox Full Screen

At first I thought it maybe a problem with the file permissions but a quick ls -l confirmed that the file had the execution bit activated. It seems that the problem laid at the /etc/fstab configuration: when mounting the Guest Additionsiso image, the nonexec option is used, and that results in the execution permission bits being ignored, and the impossibility of running the script in that filesystem.
As suggested in the link above from the virtualbox forums, you can either modify the fstab configuration, or simply run the script by calling the shell interpreter as I did above.
